Cómo extraer imágenes de Word, PDF, Google Docs y otras plataformas
Marketing digitalSeguramente, alguna vez te ha pasado que no sabes cómo extraer imágenes de determinados formatos de archivo o plataformas. Muchas personas creen que al hacer una captura de la pantalla y guardarla ya está listo. Pero la realidad es que al hacer ese procedimiento la imagen o fotografía pierde calidad.
Toma en cuenta que esta extracción dependerá del tipo de archivo donde esté insertado este elemento gráfico. No es lo mismo realizar esa acción en Word, en PDF o Google Docs, cada uno tiene sus pasos a seguir. Por eso, es importante que aprendas hacerlo en cualquier formato.
Como te puedes dar cuenta, va más allá de un simple «guardar» o «descargar». La idea de que aprendas a cómo extraer imágenes es para que se vean con la misma resolución. Esto te ayudará a tener una buena selección que te puede ser útil en cualquier actividad o trabajo que lleves a cabo.
Pasos para extraer imágenes de un documento Word
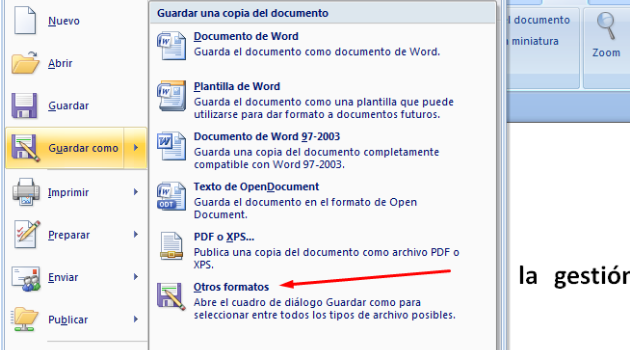
¿Cuántas veces no has recibido un archivo con imágenes? Probablemente, muchas, puesto que este es un formato muy común. Pero si está protegido, no te permitirá guardarlas y, como ya sabes, al capturar la pantalla no te brindará la misma calidad. Sin embargo, hay dos formas de extraerlas.
1.- Cambia la extensión del documento
La primera opción es cambiar la extensión del documento, puesto que Word los guarda como archivos comprimidos pero usando su propia extensión para reconocerlos. En este caso, solo debes renombrarlos modificando «.DOC» o «.DOCX original» por «.ZIP». Así, ya los puedes descomprimir presionando el botón derecho del ratón y haciendo clic en «Extraer todo».
Posteriormente, en una de las carpetas descomprimidas vas a encontrar todas las imágenes del documento en su formato y tamaño originales. Esta es la manera más segura con la que puedes garantizar que no pasarán por ningún tipo de compresión de imagen que las haga perder calidad o resolución. Lo mejor de todo es que no vas a requerir de la instalación del procesador de textos de Microsoft.
2.- Guardar el archivo como página web
Otra alternativa muy práctica es abrir el documento en Microsoft Word, dirigirte al menú «Archivo», escoger «Guardar como», y finalmente seleccionar la opción «Página Web» (documento .html). Luego de este proceso, el documento se exportará en formato HTML y se generará una carpeta donde estarán las imágenes.
Aprende cómo extraer imágenes de un PDF

En este caso, el procedimiento es un poco más complejo, puesto que este tipo de documentos pertenecen a Adobe. Así que si te estás preguntando cómo extraer imágenes de un PDF, lo primero que debes saber es que necesitarás usar el famoso programa de edición, Photoshop.
Ya que sabes esto, es momento de que importes el archivo que deseas. Una vez lo hagas, el software te preguntará cuáles son las páginas que quieres copiar. Cuando ya las tengas seleccionadas, se mostrarán de manera independiente para su edición. Luego vas a usar la herramienta de recorte, la cual te ayudará a extraer las fotos que precises.
Además, puedes aprovechar para para ejecutar dos acciones al mismo tiempo, es decir, obtener y editar los parámetros de la imagen. Te da la posibilidad de modificar el tamaño y las correcciones de color, todo esto, con el objetivo de darle una mejor calidad.
A.- Adobe Acrobat
Ahora, si cuentas con Adobe Acrobat, es otra forma de sacar las fotos de este tipo de formato. Solo debes ir a la sección de «Herramientas» donde encontrarás una opción llamada «Exportar todas las Fotos». Una vez la selecciones, el programa se encargará de la extracción.
Pero ten presente que en InDesign es un proceso más complejo. Esto se debe a que solo abrirá el documento si navegas por la opción de los Scripts en busca de «Importar PDF». Luego, el proceso que tienes que realizar es el mismo que en Photoshop: Seleccionar, recortar y exportar.
B.- Alternativas gratuitas y online

No todo el mundo posee estos programas de edición en su escritorio o móvil. Por eso, es relevante que conozcas las alternativas que puedes encontrar online y de forma gratuita. Este es el caso de PDFaid y ILovePDF, ambas funcionan como Acrobat , la diferencia es que son en versión web.
Cuando subas el archivo a Internet tienes la oportunidad de editarlo. También, puedes seleccionar la opción de exportar las fotos. Una vez hayas seguido estos pasos, las imágenes obtenidas se descargarán en una carpeta comprimida que encontrarás en tu escritorio.
C.- Herramientas básicas
Si quieres saber cómo extraer imágenes de un PDF con Windows 10, estás en el lugar correcto. Así que si no tienes los programas especiales o no te convence la alternativa online, puedes hacerlo con este sistema operativo.
Tienes dos formas a elegir: por un lado, puedes ampliar la vista lo más posible y utilizar la herramienta de Recorte. También puedes combinar la tecla «Imprimir pantalla» con Paint para obtener la imagen. Después, tienes que perfilarla para dejar la foto encuadrada.
Descubre cómo extraer imágenes de Google Docs
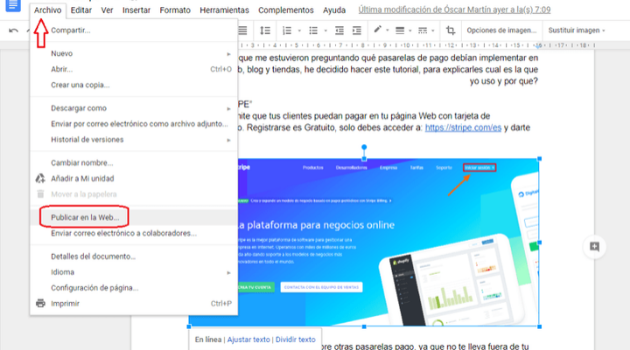
Actualmente, los archivos de Google Docs se han hecho tan populares como los de Word o PDF. Por este motivo, es importante que sepas cómo extraer imágenes de ellos. Como has podido ver en los formatos anteriores, no se trata de darle clic derecho y «Guardar como». A continuación, observarás tres maneras sencillas de lograrlo:
1.- Primera opción
Solo tienes que dirigirte al menú «Archivo» y buscar la opción «Publicar en la Web». Aparecerá una ventana donde tendrás que hacer clic en «Publicar». Luego, te pedirá que copies el enlace y lo pegues en una página nueva, dale clic derecho sobre la imagen y selecciona «Guardar como».
2.- Segunda opción
Nuevamente, estando en Google Docs haces clic en «Archivo», seguidamente en «Descargar como» y selecciona «Página Web». De este modo, se descargará en tu ordenador el archivo comprimido. Una vez lo descomprimas aparecerá una carpeta con todas las imágenes del documento que estabas trabajando.
3.- Tercera opción
Selecciona en el menú la pestaña «Complementos», luego dale clic en «Obtener complementos». En el buscador escribe «Image Extractor», te aparecerán dos opciones con las que puedes trabajar.
Puedes descargar cualquiera de los dos para exportar las imágenes que tengas en Google Drive. Y lo mejor de todo, es que los puedes instalar completamente gratis.
Extrae las imágenes de un Excel
 Aunque es poco frecuente, también puedes conseguirte con imágenes que desees en un archivo Excel. Y necesitarás tener conocimientos simples para poder extraerlas y tenerlas en tu galería. A continuación, encontrarás dos formas de hacerlo:
Aunque es poco frecuente, también puedes conseguirte con imágenes que desees en un archivo Excel. Y necesitarás tener conocimientos simples para poder extraerlas y tenerlas en tu galería. A continuación, encontrarás dos formas de hacerlo:
A.- Sacar imágenes de manera práctica
Primero, tienes que mostrar a la imagen y luego hacer una captura de pantalla presionando la tecla «impr pan«. O puedes usar la opción «recortes» para hacer una captura seleccionada.
Una vez hecho esto, solo tienes que descargar todas las imágenes guardadas en el libro de Excel. Ambas opciones te permiten guardarlas con el formato que prefieras y podrás importarlas en Word o en cualquier otra herramienta.
B.- Extraer imágenes de Excel desde un libro creado
Tienes una tercera alternativa para extraer las imágenes que contiene el Excel. Para ello solo debes seguir unos sencillos pasos:
- Ingresa a Microsoft Excel como normalmente lo sueles hacer.
- Procede abrir el libro desde donde quieres extraer las imágenes de Excel.
- Exporta el documento, pero esta vez lo harás presionando la opción de “Guardar como…“.
- Selecciona «libro completo» y formato de página web (.htm o .html).
- Luego tienes que definir algún lugar del disco duro donde quieras guardar toda esta información.
- Dirígete al lugar que elegiste para guardar el libro completo.
- Cuando ingreses verás una carpeta con el nombre que elegiste anteriormente para guardar el libro.
Solamente debes seguir estos pasos para extraer las imágenes de excel. Luego, podrás ir ubicando dentro de la carpeta todas las imágenes que decidiste guardar.
Es posible que cuando abras la carpeta de destino veas que están duplicadas. Esto se debe a que una se guarda en resolución estándar, la cual puedes usar en tus documentos; mientras que la otra queda en alta definición. Cabe destacar que esta alternativa es la que logra mejores resultados debido a la calidad de resolución.
Screenshot Youtube

¿Te gusta una imagen que viste en un vídeo de Youtube pero no sabes como obtenerla? Si es así, solo tienes que instalar Screenshot, una extensión de Google Chrome, que te dará la posibilidad de extraer esas imágenes en formato PNG.
Una vez hayas realizado la instalación, te aparecerá un botón en la parte superior derecha del navegador. De este modo, cuando abras un vídeo en la web, podrás extraer imágenes con tan solo pulsar el botón de Screenshot. Como puedes ver, es una herramienta muy práctica y gratuita que te brinda la oportunidad de obtener esos elementos visuales que tanto deseas.
Con toda esta información ya no tienes excusas para no extraer las imágenes que te gusten de los diferentes documentos o plataformas. Y si también necesitas generar ingresos publicando en tus redes sociales, Coobis te ofrece una plataforma de Branded Content e Influencer Marketing que te pondrá en contacto con miles de marcas de todos los sectores.





